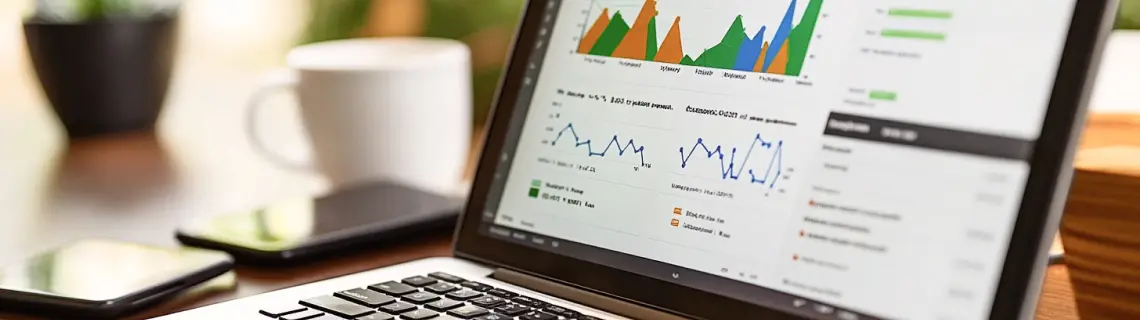
RETROUVEZ LA VIDEO DE FRANCIS MAHUT, PATRON DE L’AGENCE DIGITALE EFICIENS
La combinaison de Google Analytics et Google Sheets peut vraiment vous faciliter la vie. Ce processus, l’équipe d’Eficiens l’exploite depuis bientôt 5 ans et son dirigeant vous l’explique en vidéo et en article.
Vidéo verticale sous-titrée – Clic sur les flèches ou le carré pour plein écran – Video de 1’12”
Chez Eficiens nous utilisons Google Analytics au quotidien depuis 10 ans !
Et Google Sheet aussi, beaucoup. Mais nous n’avons pas toujours pensé à les combiner.
Google Analytics, nous l’utilisons évidemment pour suivre et optimiser les campagnes. Et aussi pour mesurer la fréquentation des sites internet, mini-sites et pages d’atterrissage que nous produisons régulièrement pour nos clients.
Suivant les besoins, nous diffusons des rapports quotidiens, hebdomadaires ou mensuels. Ces rapports sont basés sur des données Analytics bien sûr, mais pas seulement. Nous intégrons aussi les chiffres venant de Google Ads, Facebook, Instagram, Snapchat, Rakuten, Criteo et AdForm.
Et c’est là qu’une automatisation intelligente via Google Sheets prend tout son sens.
Voyons comment …

1/ Les données Google Analytics
2/ Automatiser les rapports avec Google Analytics sans Google Sheets
3/ Les limites de Google Analytics
4/ Google Data Studio et Google Sheets
5/ La data visualisation Google Sheets en 6 étapes
Pour un site ou une page d’atterrissage, les données « standard » vont comprendre:
Les données citées plus haut sont toutes issues d’une seule source : Google Analytics. Et dans l’interface Google Analytics, elles sont réparties dans une demi-douzaine d’écrans différents.
Donc, pour produire un rapport régulier contenant toutes ces informations, il faudrait reproduire à la main les 5 étapes suivantes :
Le tout après avoir pris soin de sélectionner la bonne plage de dates.
Outre le temps passé à basculer d’un écran à l’autre, cette méthode impose d’avoir décrit et/ou mémorisé chacune des sources de données.
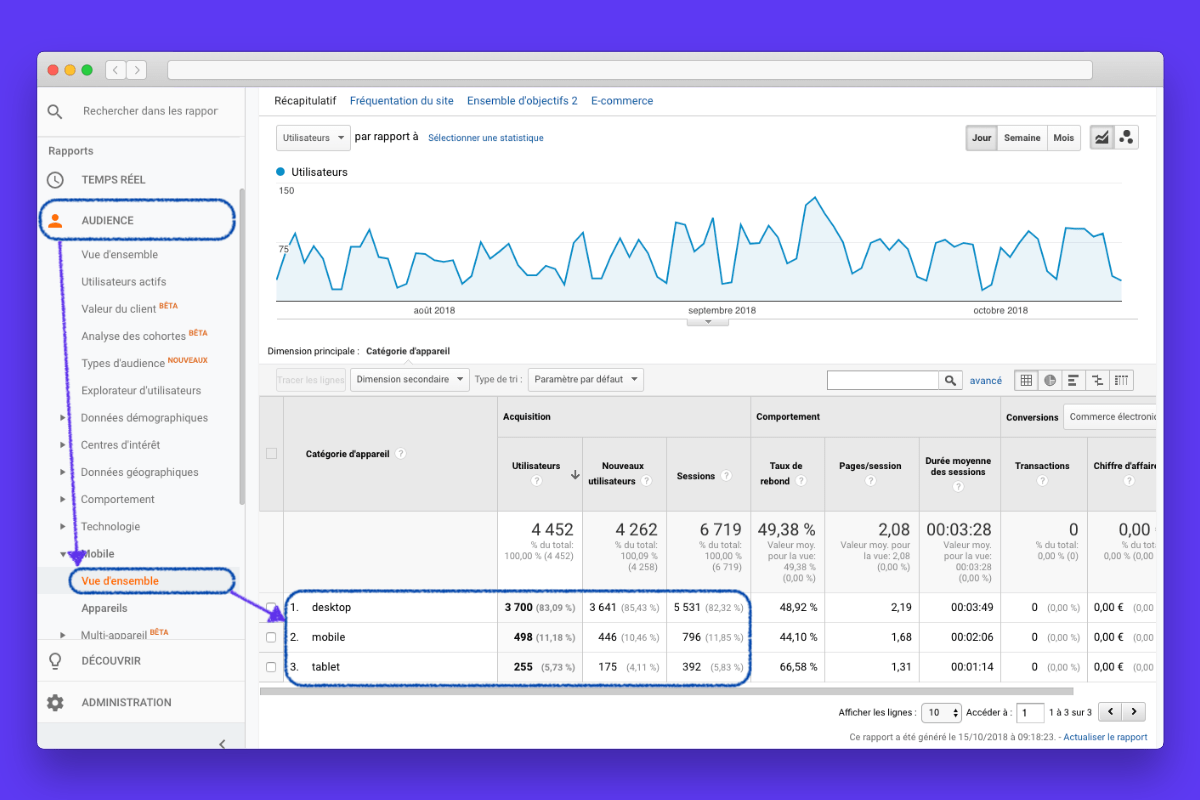
Heureusement, Google Analytics permet de travailler sur un premier niveau d’automatisation. Éviter notamment la répétition des étapes 1 et 2 en gardant trace des écrans et filtres.
Pour ce faire on pourra, directement dans Analytics:
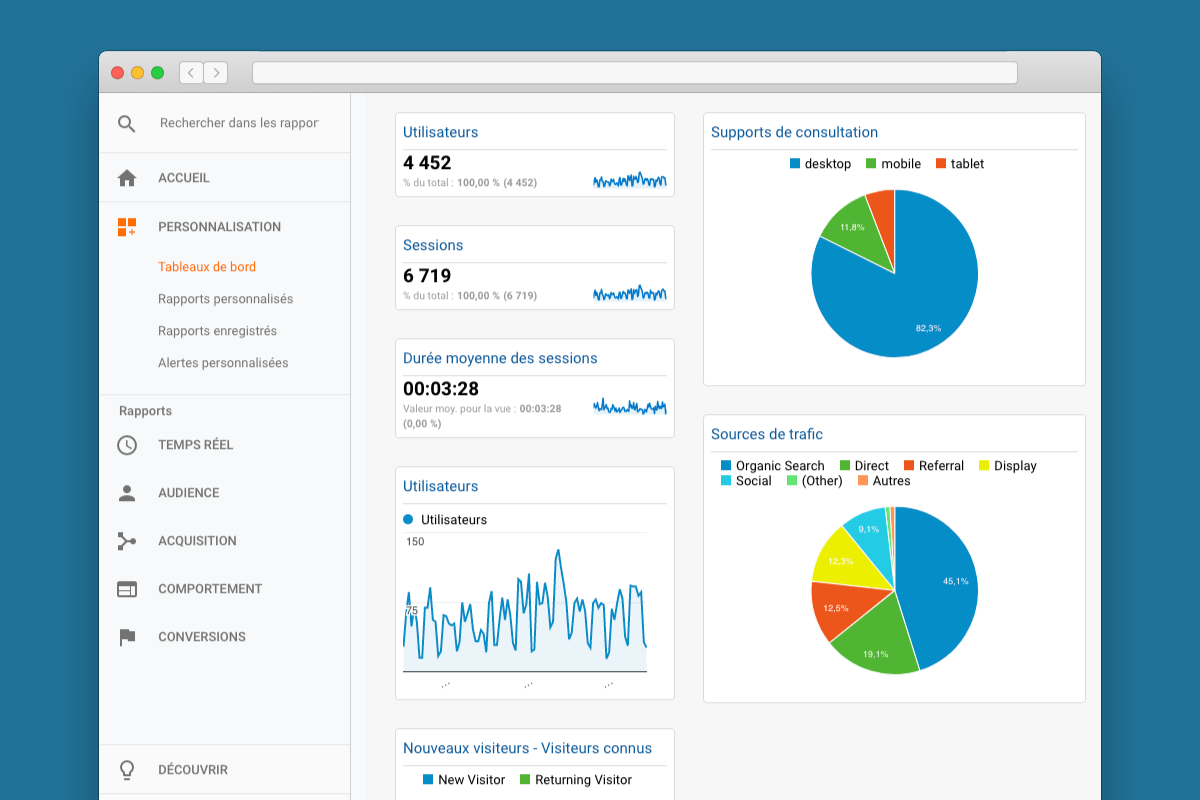
Cette technique permet d’avoir en lecture directe dans Google Analytics les données réparties dans plusieurs écrans. A partir de là, si vous considérez que les données sont suffisantes, vous pouvez déjà partager le tableau de bord.
Si ce tableau de bord Analytics permet d’avoir une lecture rapide des données, il souffre de quelques limitations. Citons dans le désordre :
Dans beaucoup de cas, les rapports Google Analytics que nous envoyons contiennent l’essence des informations, distillée pour ne conserver que les éléments pertinents.
Un tableau de bord Google Analytics est très pratique pour gagner du temps dans la préparation du rapport. Mais c’est rarement un rapport totalement pertinent en tant que tel. Il manque trop d’informations importantes !
Nous avons chroniqué Google Data Studio dans cet autre article : https://www.eficiens.com/data-studio/. C’est un outil de data visualisation très bien adapté aux sources Google. Et il peut s’enrichir d’un certain nombre de sources tierces.
Google Sheets est également un très bon candidat pour un travail plus fin sur les données. En effet, nous allons associer l’importation de données Google Analytics avec toutes les possibilités d’un tableur.
L’interrogation des données Analytics par Google Sheet passe par le bien nommé Google Analytics Spreadsheet add-on. Vous pouvez aussi le télécharger directement à partir du Chrome Web Store
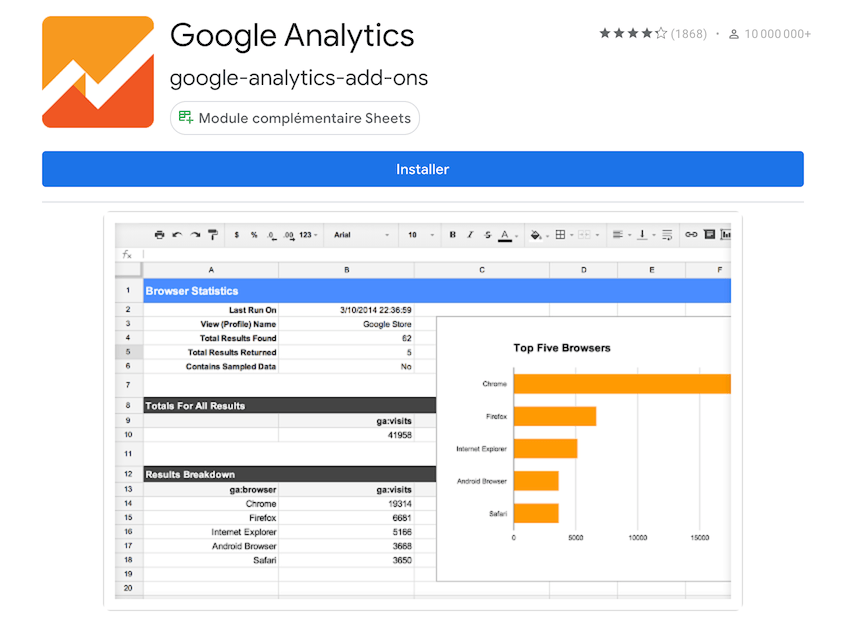
Cet add-on ajoute une ligne dans le menu « Modules Complémentaires » de Google Sheets pour créer et automatiser vos rapports.
Le plus simple pour la première fois est de tout faire à partir du menu.
D’abord, j’ouvre une nouvelle feuille Google Sheets.
Ensuite, dans le menu Modules Complémentaires > Google Analytics, je choisis « Create new report ».
Et je me laisse guider.
Je sélectionne Compte, Propriété et Vue Analytics sur lesquels vont porter les requêtes.
Et ensuite je définis les Métriques et Dimensions. Pour les visiteurs et sessions, il suffira ainsi de choisir Users et Sessions en Metrics. Et éventuellement la Date en Dimension pour avoir une granularité par jour, par exemple.
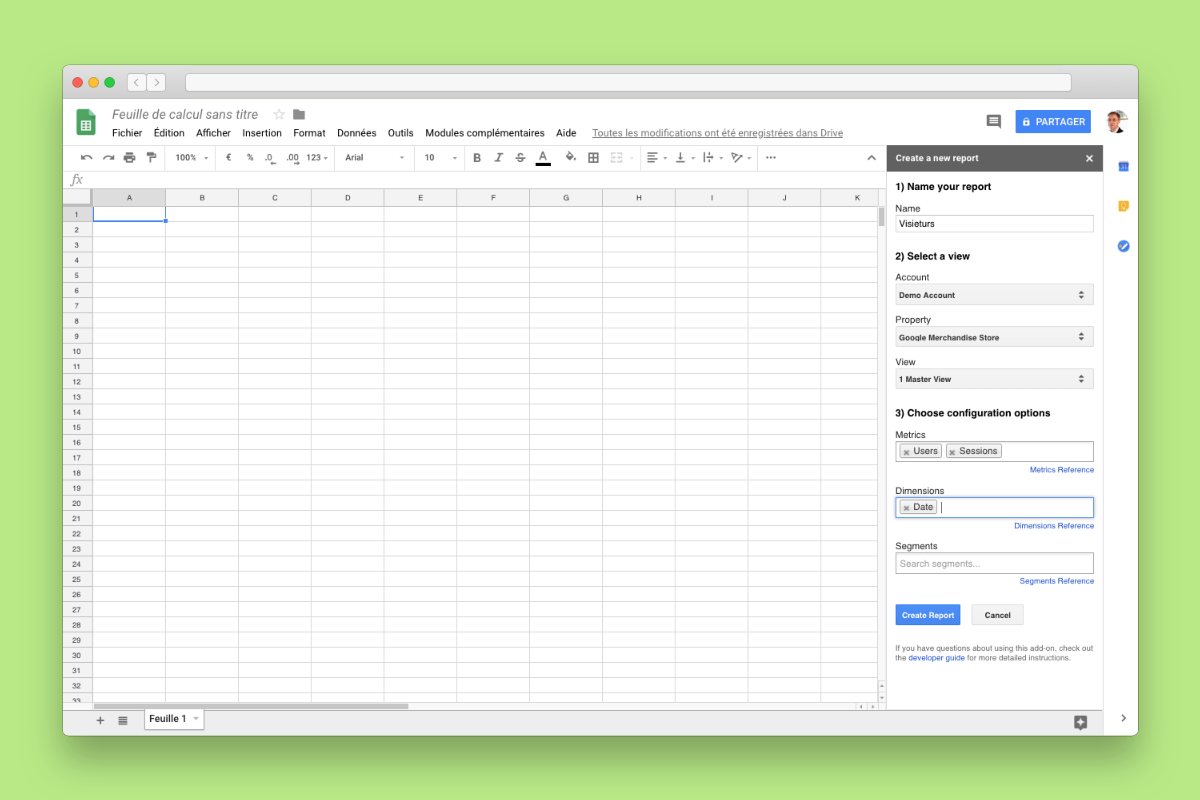
J’appuie sur Create Report et un nouvel onglet apparaît dans ma feuille Google Sheets.
Dans « Report Configuration » je retrouve toutes les requêtes. Une par colonne.
Dans la requête « Visiteurs et Sessions par jour », les métriques ont été traduits en ga:users et ga:sessions. C’est la syntaxe employée par l’add-on pour communiquer avec Google Analytics.
Pour mieux la comprendre et identifier tous les éléments interrogeables, vous pouvez consulter la page Dimensions & Metrics Explorer qui détaille tous les métriques et dimensions disponibles.
Quelques requêtes parmi celles que nous utilisons le plus souvent :
Bien sûr, vous pouvez combiner ces éléments. Et ainsi identifier les conversions liées aux campagnes en mettant dans le même rapport ga:campaign et ga:eventAction, par exemple.
De même qu’un tableau de bord Analytics peut contenir plusieurs types de données, Google Sheets va regrouper toutes les requêtes dans un même fichier. Dans l’onglet « Report Configuration », chaque colonne correspond à une requête. Et ensuite chaque requête aura son propre onglet de résultats.
Il s’agit donc ici d’ajouter toutes les requêtes qui vont constituer mon rapport. Pour plus de rapidité, je le fais souvent à la main, en recopiant simplement les colonnes et en modifiant métriques, dimensions et filtres.
Je peux aussi utiliser le menu « Create new report » et me laisser guider, encore une fois.
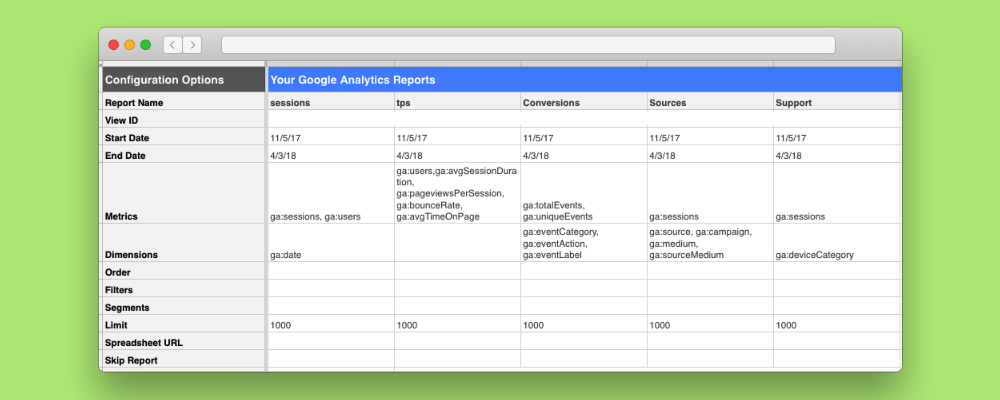
L’autre avantage présenté par Google Sheets, c’est la possibilité d’interroger plusieurs Vues Google Analytics dans le fichier. Je peux ainsi combiner les données provenant de plusieurs sites, ou de vues avec des filtres différents.
Puisque nous sommes dans un tableur, nous pouvons ajouter d’autres données, à la main, ou via des services tiers.
Nous pouvons également faire tous les calculs intermédiaires nécessaires : regrouper les données par semaine, par type de campagne, par type de pages, … Et ainsi préparer un rapport qui n’aurait pas été possible avec les outils standards de Google Analytics.
Google Sheets n’est pas un forcément outil de Data Visualisation. Mais on peut mettre en forme tableaux et graphiques pour produire des rapports lisibles et partageables.
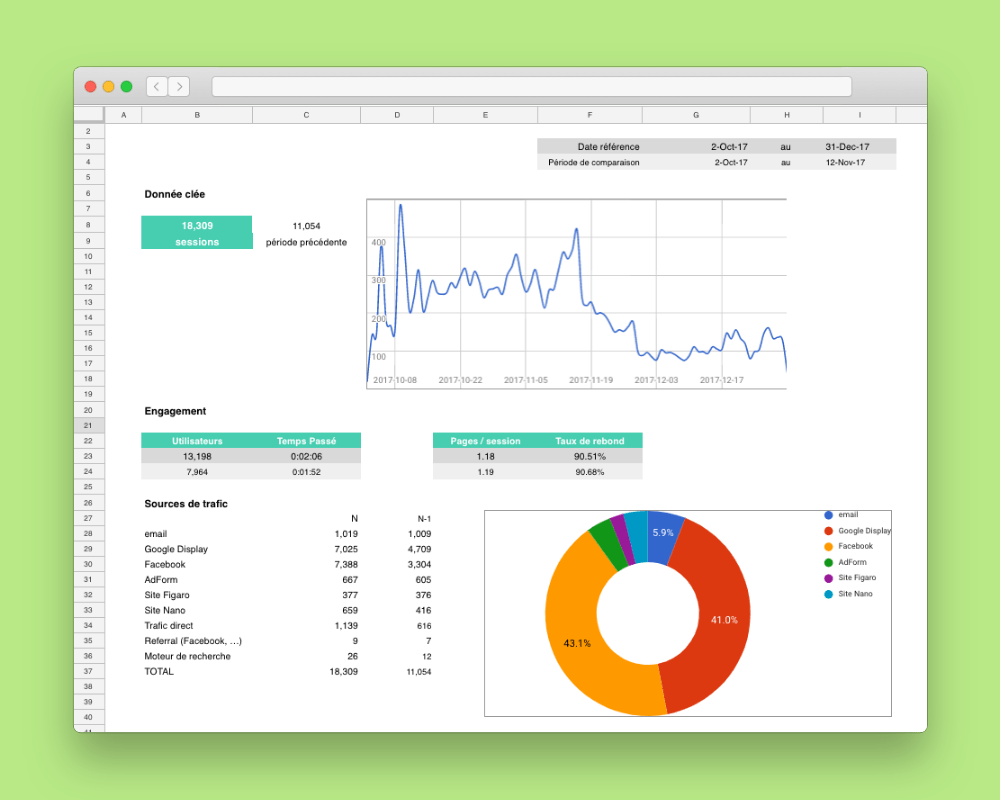
Dans le menu de l’add-on, vous avez une option « Schedule reports ». Cette option permet de déclencher automatiquement la récupération des données Analytics. Et avec une granularité suffisante pour tous les types de rapports :
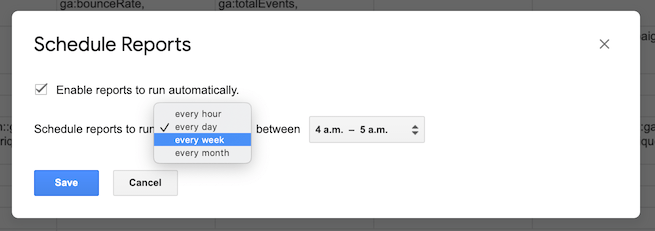
Vous pouvez ainsi faire tourner tous les jours un rapport avec les données de la veille. Ou toutes les semaines avec les données de la semaine passée.
Dans nos Google Sheets, nous avons souvent un onglet pour cet email hebdomadaire que nous envoyons. L’affichage des données est calibré pour qu’une simple copie d’écran puisse être insérée dans l’email envoyé. Toutes les informations sont là, mises en forme pour être totalement lisible sur tous les supports.
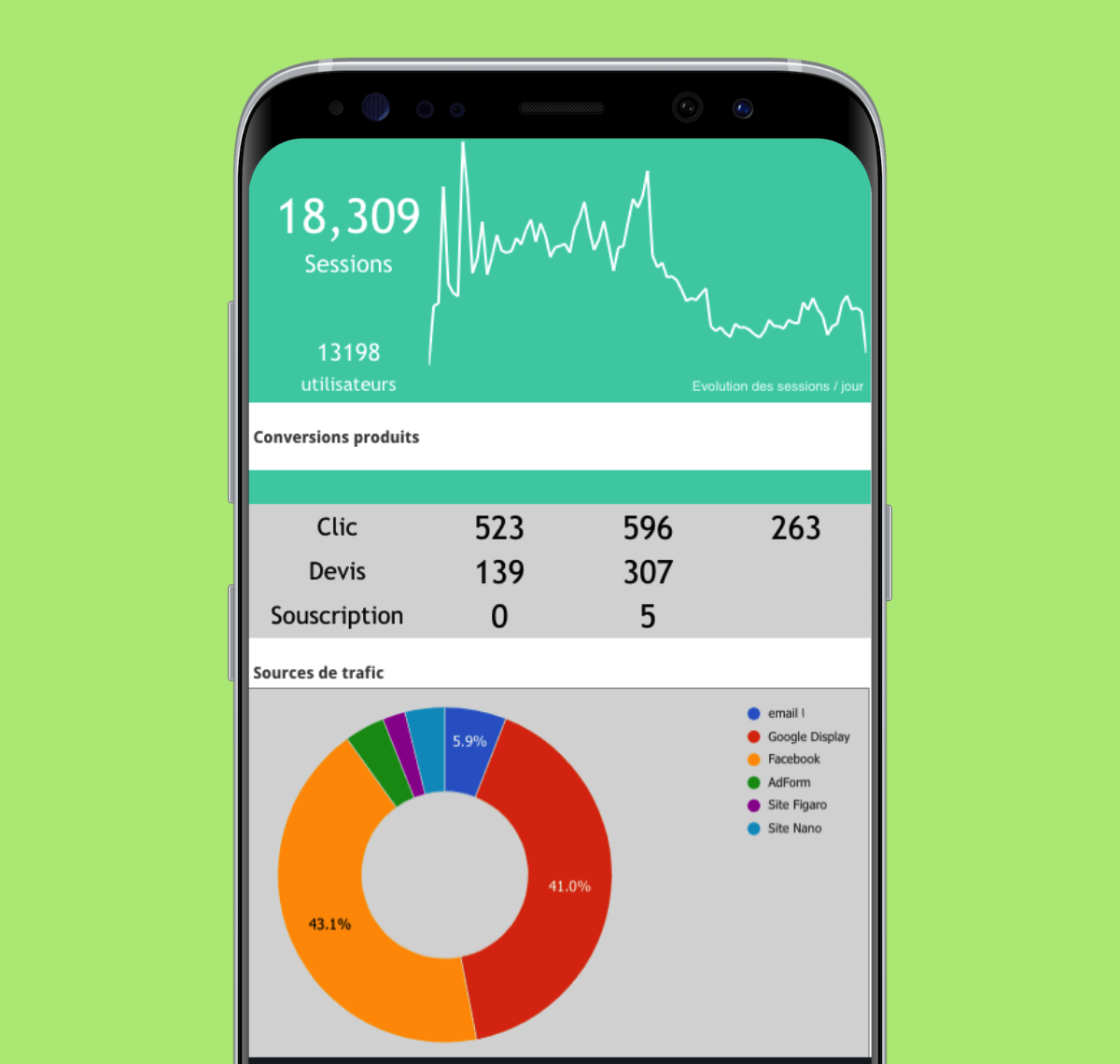
Dans certains cas, un suivi quotidien est nécessaire. C’est le cas par exemple pour des invitations à des évènements précis, où nous souhaitons évaluer la volumétrie des inscriptions. C’est le cas également pour des sites e-commerce, où nous mesurons chaque jour l’impact des campagnes.
Pour ces emails quotidiens nous avons choisi la simplicité.
Simplicité des données, avec juste 2 ou 3 chiffres.
Et simplicité de la forme, avec un email texte simplifié.
Les données viennent de Google Analytics, via un Google Sheets. Ce Google Sheets se met à jour automatiquement, grâce à l’option « Schedule reports » de l’add-on. Et cette mise en jour déclenche une action sur Zapier, qui envoie l’email directement.
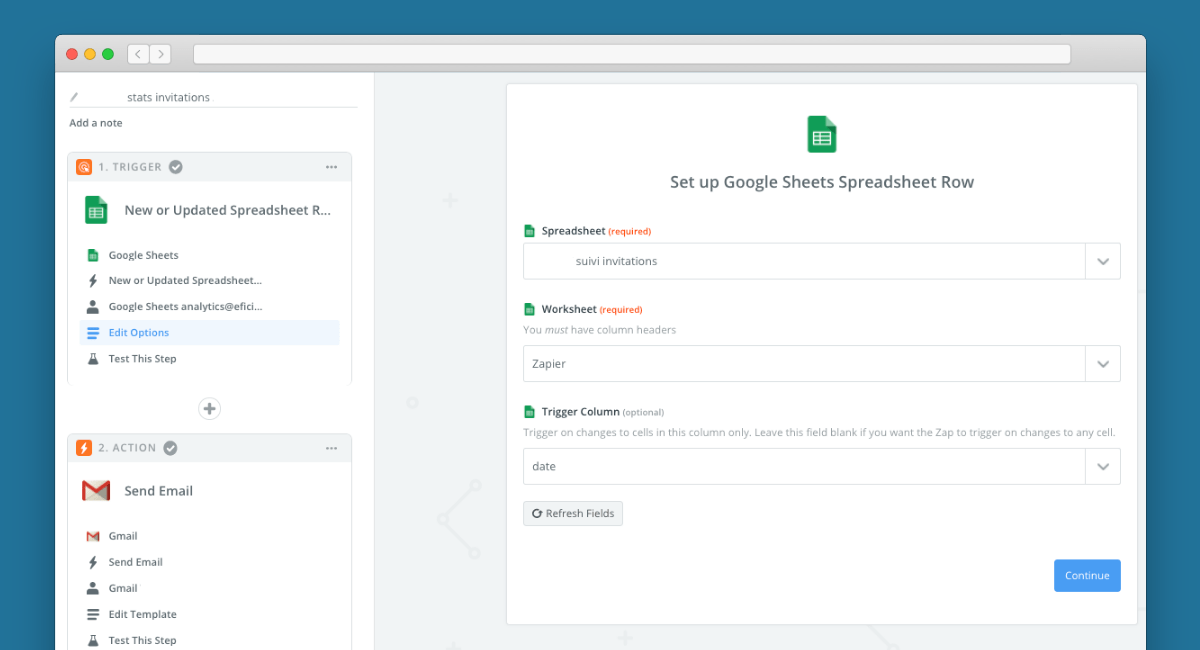
Nous utilisons ici toutes les possibilités des outils : Google Analytics > Google Sheets automatique > Zapier > email. Et c’est ce qui nous permet d’envoyer des statistiques quotidiennes y compris les week-ends !
Et puisqu’on parle de Zapier, c’est lui aussi qui nous a permis de mettre en place notre système de parrainage entièrement automatisé. En effet, nous avons combiné Campaign Monitor pour envoyer les emails, Google Analytics pour identifier les parrains d’origine et Google Sheets pour consolider toutes les informations. Et c’est Zapier qui relie tout ce monde !
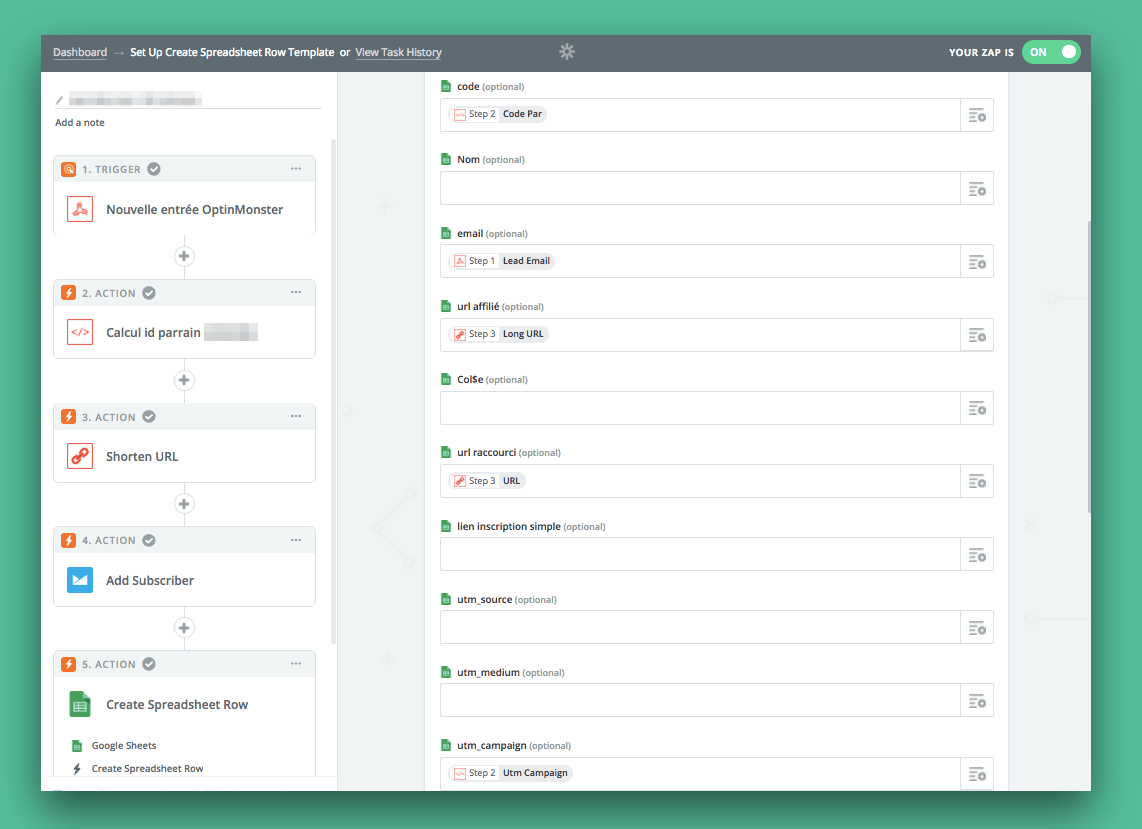
Découvrez avec notre simulateur le coût de Zapier
[CP_CALCULATED_FIELDS id= »14″]
Nous aurions bien sûr pu envoyer un rapport automatique à partir de Google Analytics, mais avec une granularité d’information différente, et un contrôle beaucoup moins fin sur l’heure d’envoi et la forme du contenu.
Pour résumer, Google Analytics c’est bien. Le combiner avec Google Sheets et Zapier, cela lui donne une toute autre envergure. A tester par vous même rapidement.