
Google Analytics 4, chez Eficiens nous le suivons depuis qu’il s’appelle Apps+Web. Et nous l’avons installé sur le site Eficiens dès août 2019. Dans ce tutoriel, nous répondons aux questions de nos clients sur l’installation et l’utilisation de cette nouvelle propriété Analytics.
Et elles sont nombreuses ! A la dernière mise à jour de cet article (mars 2021), nous avons déjà recensé 27 questions concernant le nouvel Analytics Google. Et nous répondons à toutes dans l’article.
| 1 Pourquoi Analytics 4 |
Pourquoi Google change-t-il son Analytics Et pourquoi je devrais migrer Quand dois-je migrer mon Analytics Pourquoi il s’appelle Google Analytics 4 |
| 2 Installer Google Analytics 4 |
Comment migrer de Universal Analytics à Google Analytics 4 Installer Google Analytics 4 sur un site neuf Google Analytics 4 installé avec Google Tag Manager Mais où sont les filtres de vue ? Comment tester ? Est-ce que je peux éliminer le traffic interne |
| 3 Les écrans de base |
Quelles informations sont présentes par défaut dans Google Analytics 4 Quelles nouveautés pour la section Temps Réel Comment savoir d’où viennent mes utilisateurs Où trouver les informations démographiques Comment suivre les trackevents |
| 4 Explorer les données |
Quels rapports personnalisés sont disponibles Quels sont les insights proposés pour analyser les données Comment créer un segment |
| 5 Les évènements collectés automatiquement |
Comment tracker les évènements de base Où se trouve mon taux de rebond ? |
| 6 Évènements recommandés |
Quels sont les évènements suivis par Google Analytics 4 Comment envoyer un évènement via Google Tag Manager |
| 7 Les évènements personnalisés |
Comment ajouter des évènements personnalisés |
| 8 Accéder à Analytics via l’API et Google Sheets |
Peut-on interroger Google Analytics 4 avec l’API et Google Sheets Peut-on connecter Google Analytics 4 avec Zapier |
| 9 Les rapports Google Data Studio |
Comment intégrer les données Google Analytics 4 dans un rapport Google Data Studio |
| 10 Intégration avec Google Ads |
Comment relier mes données Google Ads avec le nouveau Google Analytics Pourquoi relier Google Ads et Analytics |
Voici la promesse de Google avec le nouvel Analytics :
Le nouveau Google Analytics vous apporte les informations essentielles dont vous avez besoin pour être prêt pour la suite
On ne peut pas faire plus vague…
Et voici l’article initial du blog Google :
Plusieurs facteurs ont conduit Google à changer.
En voici 5 parmi les plus importants :
• Changement de modèle : des sessions et vues vers les utilisateurs et les évènements.
• Fusion des flux de données : la même propriété Analytics 4 peut contenir les données provenant de sites web et des applications iOS et Android. Jusqu’à 50 flux par propriété ! Et ce qui est lié, avec GA4 vous pouvez avoir un tracking cross-device (comme Universal Analytics) et aussi cross-plateforme.
• Mieux respecter la vie privée. Avec des adresses IP anonymisées par défaut et plus de contrôle sur les données. Et ça c’est bon pour le RGPD.
• Limiter l’échantillonnage.
• Préparer le futur. Le nouveau Google Analytics est conçu pour fonctionner avec ou sans cookies ou identifiants. Pour cela, il s’appuie sur de la modélisation pour combler les espaces où les données pourraient être incomplètes.
Si vous voulez découvrir Google Analytics nouvelle génération avec les mots de Google, c’est ici :
• Pour préparer l’avenir. GA4 est le nouvel Analytics par défaut chez Google. Donc l’installer maintenant vous permet à la fois de vous faire la main sur son fonctionnement un peu différent. Et de constituer un historique de données.
• Pour profiter des informations complémentaires, que nous détaillons dans cet article.
Pas de panique. Vous pouvez continuer à utiliser Universal Analytics.
Néanmoins il n’est plus mis à jour. Et il ne bénéficiera pas de nouvelles fonctionnalités. D’ailleurs il n’est même plus proposé par défaut pour un nouveau site.

En effet, pour créer une propriété Universal Analytics, il faut d’abord afficher les options avancées. Et ensuite cocher « Créer une propriété Universal Analytics ».
Tout simplement parce que c’est la quatrième génération d’outils Analytics proposée par Google.
Nous sommes donc maintenant sur la 4ème génération.
Vous voulez bénéficier des données supplémentaires et préparer l’avenir. Dans cette section nous voyons comment installer le code, avec ou sans Tag Manager, avec ou sans propriété Universal Analytics préalable.
Pour un site existant où vous avez déjà installé Google Analytics, vous pouvez créer une propriété à partir d’une propriété Analytics.
Bizarrement dans notre interface Analytics en français, cette étape était encore en anglais au moment de la publication de cet article (janvier 2021)
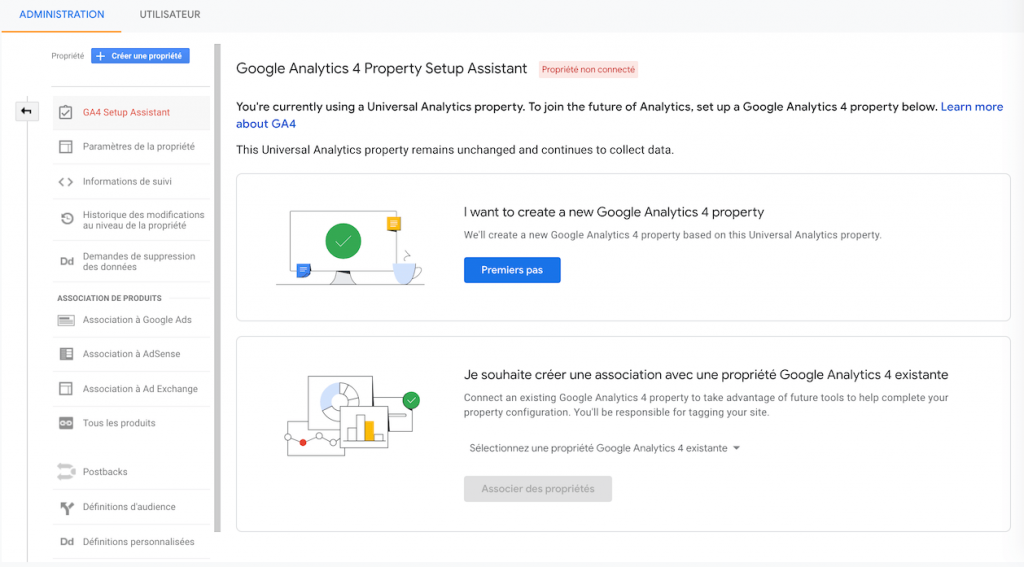
L’assistant va tout d’abord créer une nouvelle propriété Analytics. Et il va aussi copier les paramètres de base de votre propriété Universal Analytics. Et si vous utilisez la base gtag, il peut même ajouter le code de suivi automatiquement.
Enfin, si vous passez par Tag Manager pour déployer les balises, c’est un peu plus complexe. On le voit juste après.
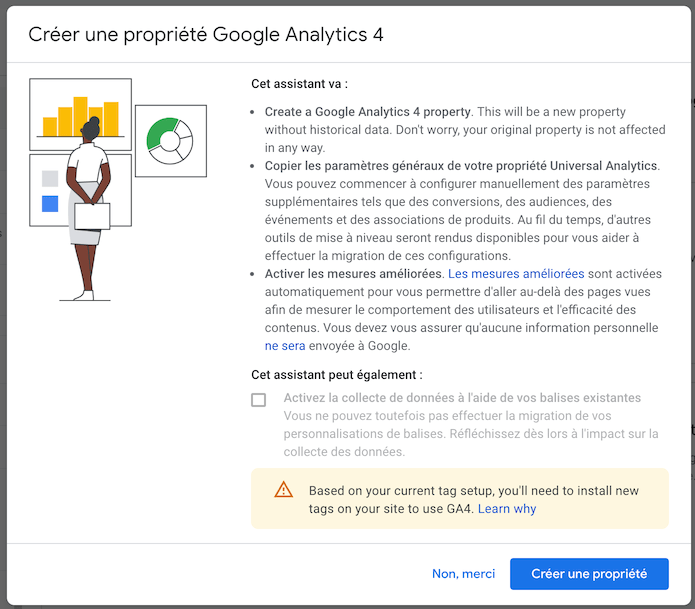
Et voila, la nouvelle propriété est créée. Et elle est reliée à l’ancienne.
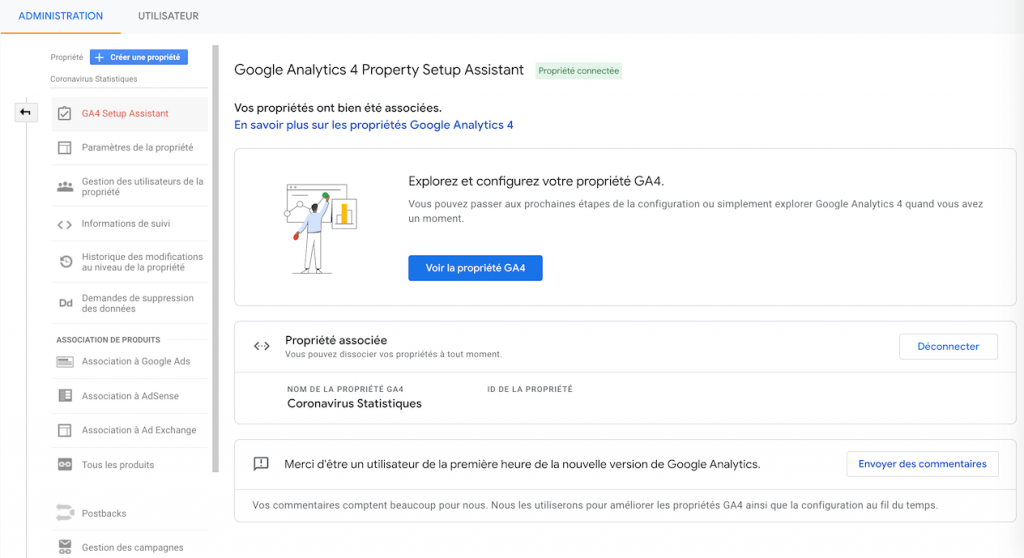
Et pour plus de détails, l’article officiel Google :
Vous voulez voir comment nous faisons ? Dans l’article 6 mois pour passer votre site sur Google Analytics 4, nous tenons le journal de février à juillet 2021 de la migration du site Coronavirus Statistiques. De l’installation aux rapports automatisés, notre checklist Analytics vous permet de faire la migration en douceur.
La procédure est la même que pour n’importe quelle propriété Analytics.
Tout d’abord, vous allez dans l’administration de votre compte Analytics (ou vous créez un compte)
Ensuite, vous cliquez sur « Créer une propriété »
Notez que, par défaut, Google ne propose maintenant plus que la propriété Google Analytics 4. Si vous voulez absolument créer une propriété Universal Analytics, il faut afficher les options avancées
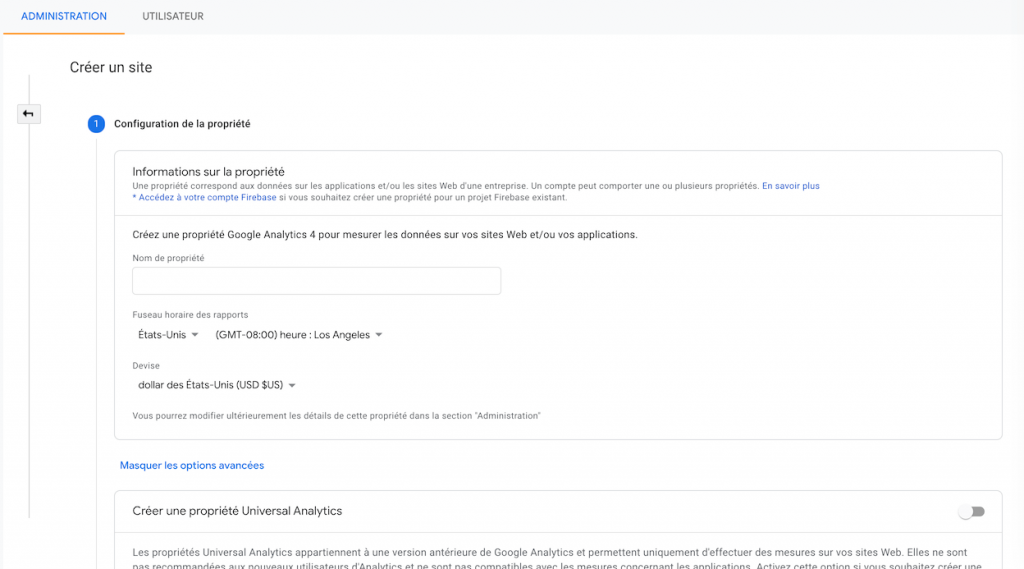
Dans les paramètres de votre nouvelle propriété, vous pouvez ajouter des flux de données, Web et App.
Et définir ce qui est mesuré et comment.
Ainsi pour le flux Web, Google Analytics 4 propose par défaut des « mesures améliorées » qui comprennent
pages vues
défilement
clics sortants
recherches sur le site
engagement avec les vidéos
téléchargement des vidéos
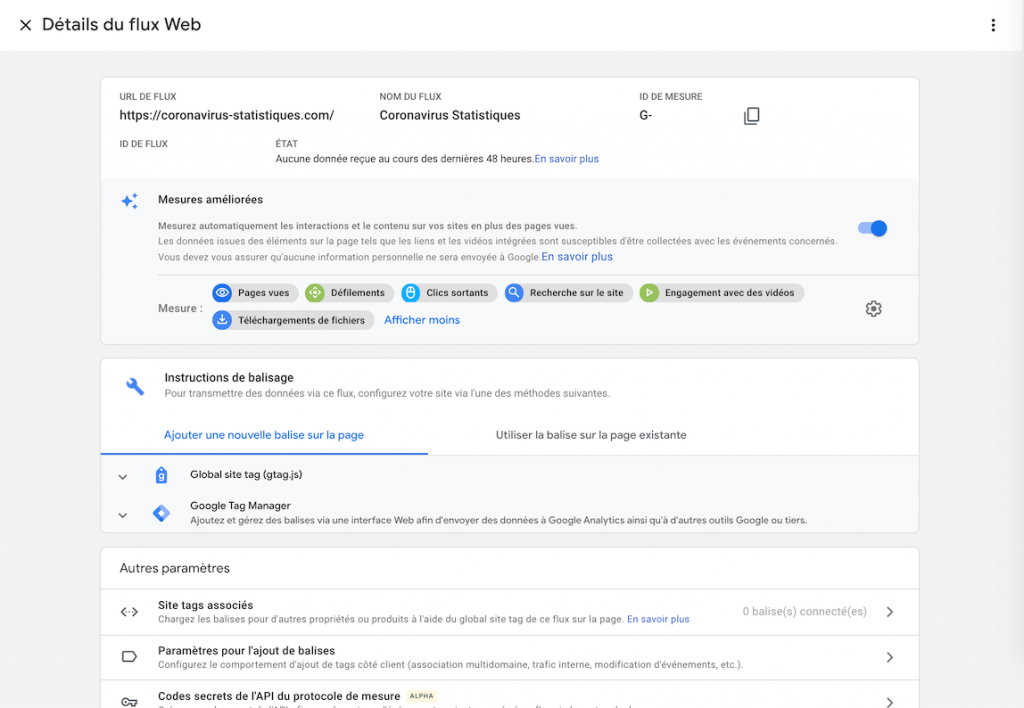
C’est une des nouveautés par rapport à l’Analytics « classique ». En effet certaines de ces mesures n’étaient disponibles qu’en ajoutant du code directement sur votre site, ou en passant par Tag Manager.
Tag Manager a ajouté 2 balises pour accueillir Google Analytics 4 :
Configuration GA4
Evènement GA4
Nous reviendrons sur la notion d’évènement, qui est beaucoup plus riche que les trackevents Universal Analytics.
Pour l’installation, il suffit de charger la balise « Configuration GA4 » avec un déclencheur « toutes les pages ». Et le tour est joué !
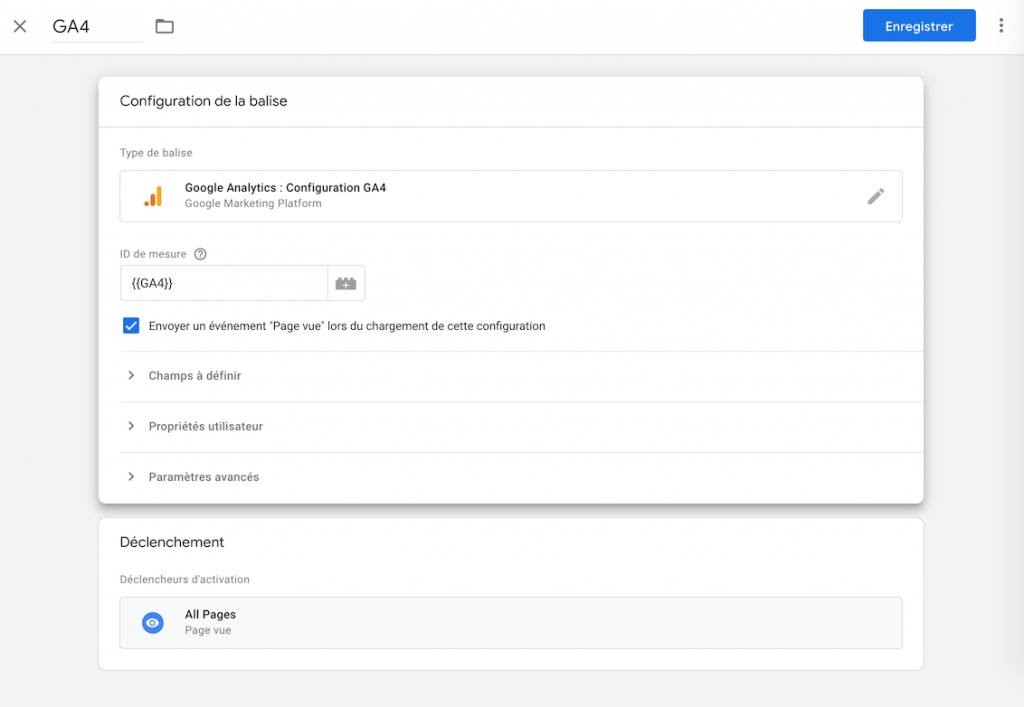
Donc côté GTM, l’installation n’est pas très compliquée.
A la dernière mise à jour de cet article (mars 2021), Google ne propose pas de Vues sur les Propriétés GA4. Donc pas de possibilité de créer la fameuse « vue non filtrée » qui vous permet de garder trace de 100% du trafic avant modifications.
Mais il y a toujours une solution. Il suffit d’être créatif.
Celle proposée par l’expert Himanshu Sharma est simple mais il fallait y penser.
Il vous suffit de créer une Propriété de test
Soyez vigilant que vos deux propriétés Analytics 4 aient bien les mêmes paramètres de base. Et bien évidemment, ajoutez cette deuxième propriété sur votre site. Avec votre gestionnaire de balises, ou en direct. Ensuite, ne touchez plus à cette propriété.
Certes c’est un contournement. Mais dans les premiers temps où vous allez appliquer un certain nombre de changements à votre nouvel Analytics, cette propriété « stable » peut s’avérer très utile.
Avec la nouvelle propriété Analytics, vous n’avez pas de vues. Et pas non plus de filtres de vue. Or c’est avec ces vues et ces filtres que nous pouvions filtrer le trafic interne. Tout simplement en ajoutant un filtre d’exclusion sur certaines adresses ip.
Heureusement, vous pouvez toujours filtrer le traffic interne. Pour cela, il suffit d’appliquer les recommandations contenues dans cet article :
Le travail se fait en deux étapes :
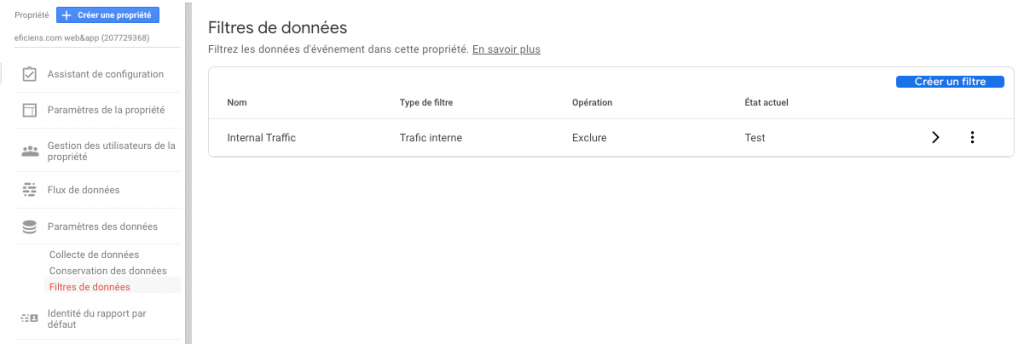
Comme pour les vues dans Universal Analytics, les filtres sont destructeurs. Mais à la différence d’Universal Analytics, les filtres ont maintenant 3 états : Test, Actif et Inactif.
Vous pouvez donc vous donner le temps de tester avant de valider un filtre.
Il n’y a pas que le code qui change. En effet, l’interface de GA4 est à la fois familière et bien différente. Dans cette section, nous allons parcourir les écrans disponibles actuellement.
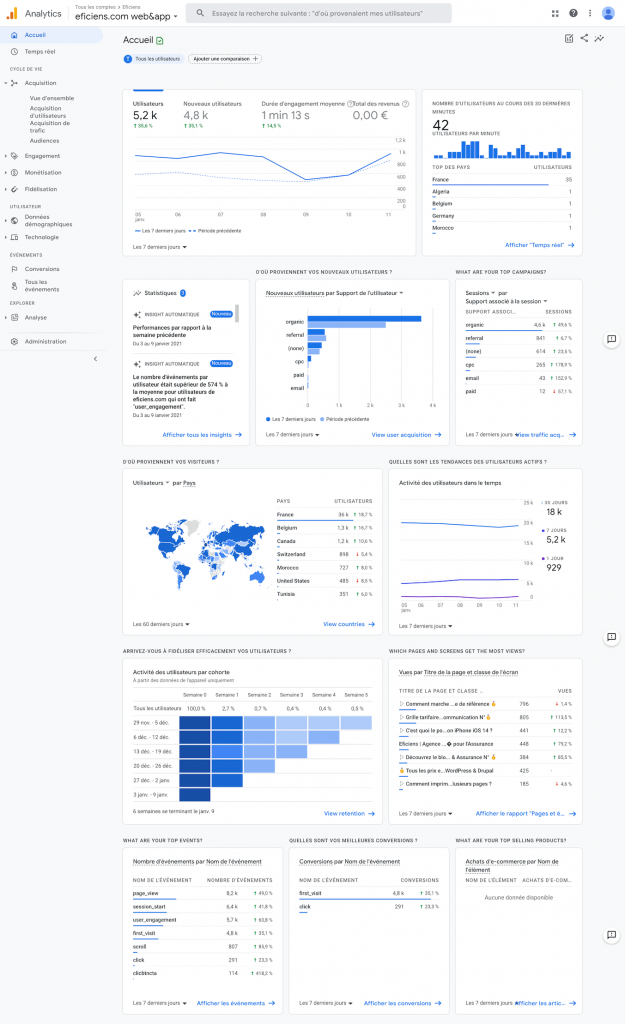
Les informations sont réparties sur 3 groupes d’écrans, qui intègrent chacun plusieurs sections de données.
Utilisateur (Données démographiques, Technologie)
Évènements (Conversions, Tous les évènements)
A ces groupes s’ajoutent une section Temps Réel, ainsi que 2 nouveautés spécifiques à cette nouvelle version d’Analytics : Explorer et Configurer.
La section Explorer permet d’analyser les données en détail (on en parle plus bas). Et la Configuration est distincte de l’Administration. C’est en effet dans cette section que vous définissez des audiences, et que vous pouvez créer des propriétés utilisateur.
Avec Universal Analytics, la section Temps réel est divisée en 1+5 écrans : vue d’ensemble, zones géographiques, sources de trafic, contenu, évènements et conversions. Dans la version actuelle d’Analytics 4, seule la vue d’ensemble est disponible. Néanmoins celle-ci est beaucoup plus complète.
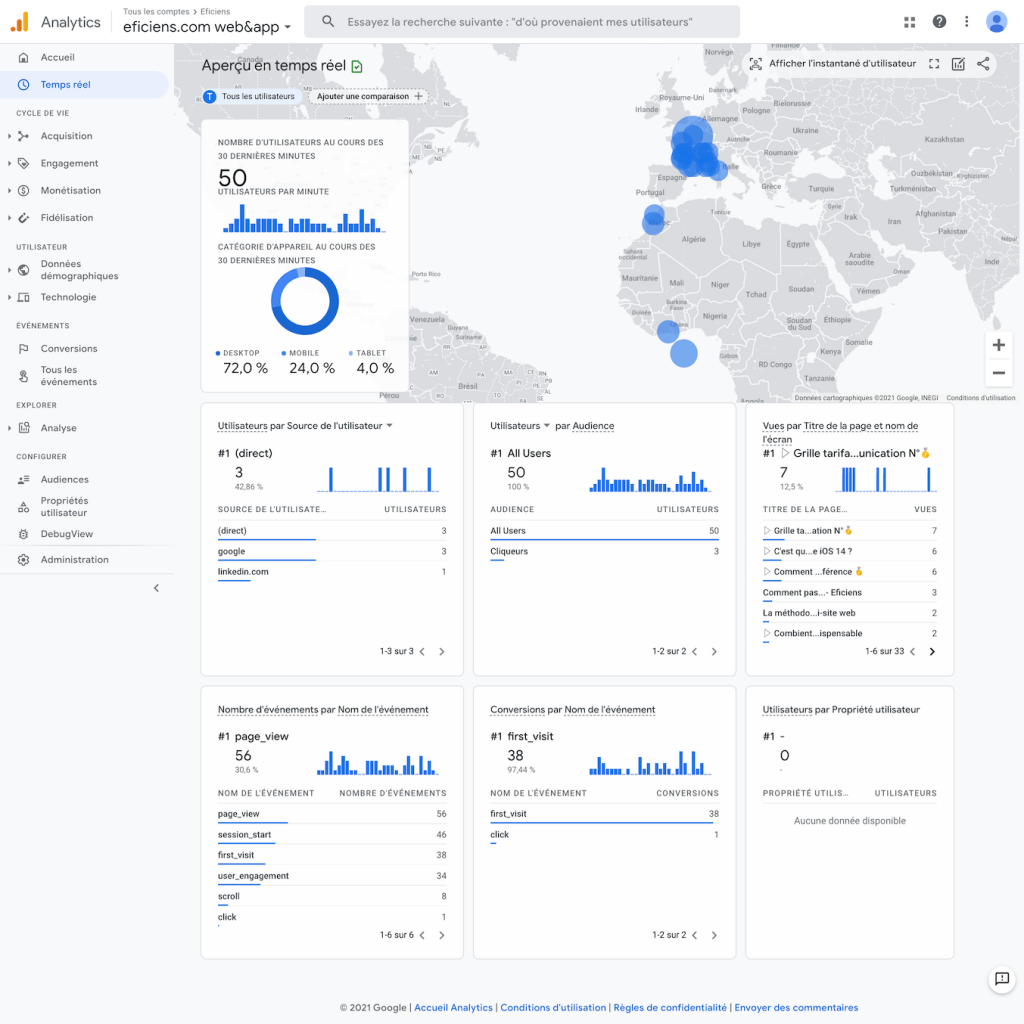
En effet, sur le même écran, je retrouve les zones géographiques, les utilisateurs et leurs sources, les pages vues, et les évènements trackés par le nouvel Analytics.
C’est toujours la section Acquisition qui répond à cette question. Pas de grand changement dans les données. On retrouve le triptyque source, support et campagne. Ainsi que les zones géographiques dans la vue d’ensemble
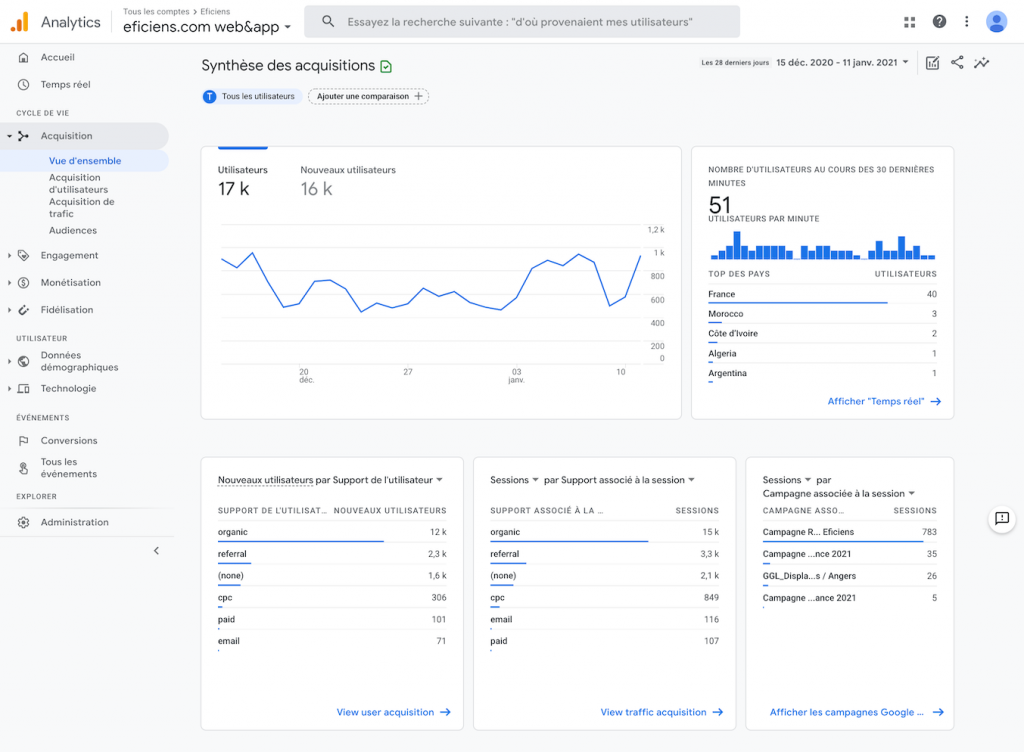
Et pour savoir ce qu’ils ont vu, la section Engagement prend le relai. Avec Universal Analytics, elle s’appelle Comportement.
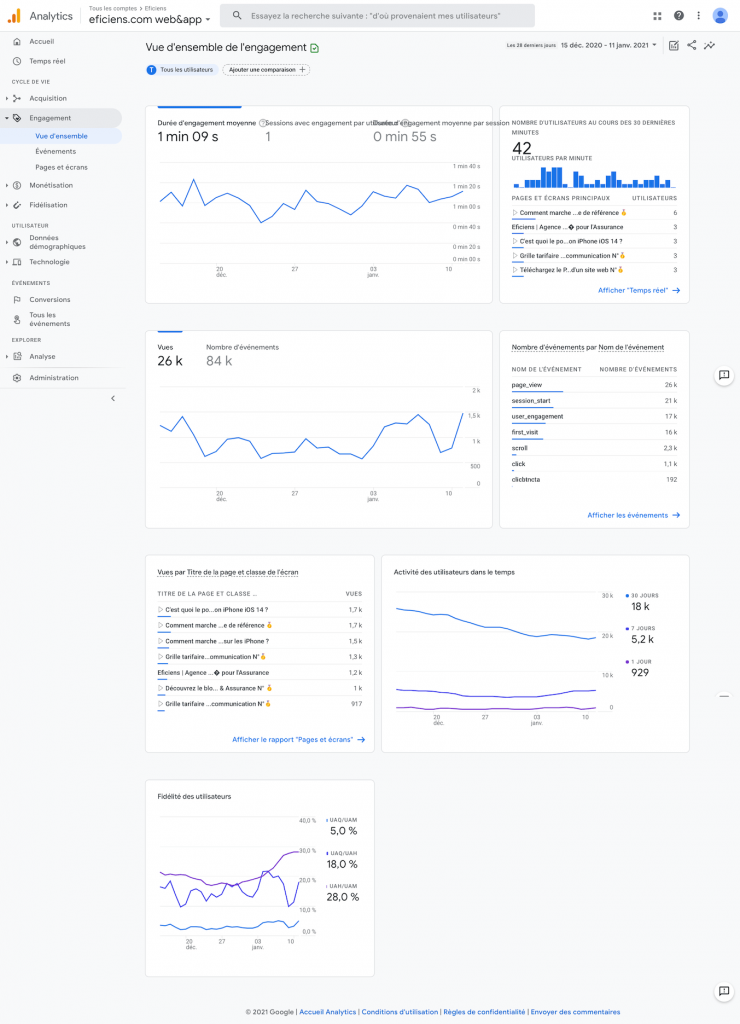
Mais à part le changement de nom, le contenu reste similaire. Le nouvel Analytics ajoute des informations de fidélité des utilisateurs dans le temps. Avec notamment les calculs :
Les données utilisateurs sont regroupées dans le groupe « Utilisateur« . Celui-ci intègre les sections « Données démographiques » et « Technologie », qui sont dans le groupe « Audience » sur Universal Analytics.
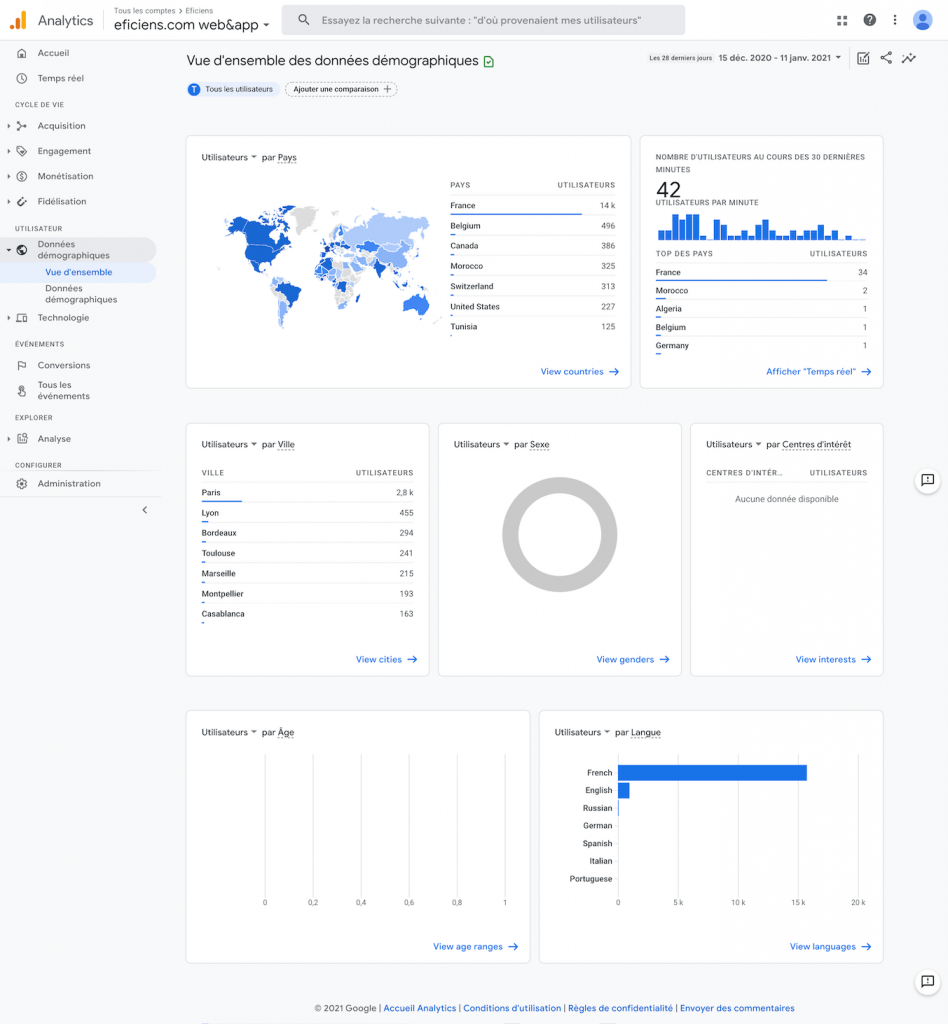
Comme expliqué en introduction, Google Analytics 4 propose de suivre un certain nombre d’évènements par défaut.
Ainsi, au moment de la configuration, vous pouvez demander de remonter :
pages vues (page_view)
défilement (scroll)
clics sortants (click)
recherches sur le site (view_search_results)
engagement avec les vidéos
téléchargement des vidéos
Ces informations sont ensuite visible dans la section Evènements > Tous les évènements. Dans cette section vous trouvez également deux évènements par défaut sur le démarrage d’une session (session_start) et la première visite (first_visit).
C’est également là que sont remontés les évènements personnalisés que vous allez créer.
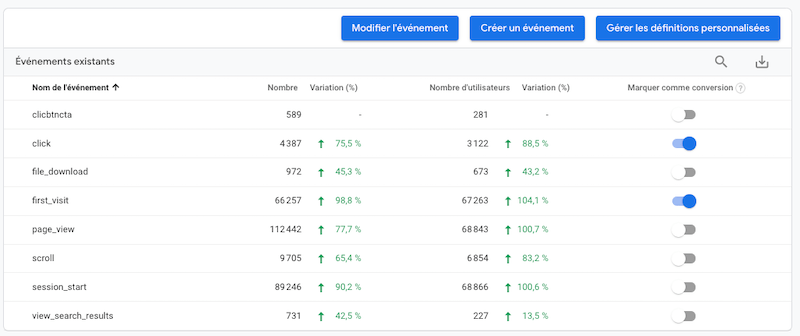
Ainsi dans notre exemple, nous avons ajouté un évènement personnalisé « clicbtncta » dont nous parlons dans la section 7.
Parmi les grosses nouveautés du nouvel Analytics, Google a mis en avant la possibilité de créer facilement des rapports de données pour explorer toutes les informations. En complément, un bouton « Insights » est accessible à tout moment, et propose des séries d’analyses sur la fréquentation de votre site.
Via la section Explorer > Analyse, vous accédez à une Galerie de modèles. Ceux-ci sont actuellement répartis en 3 catégories
Techniques : entonnoirs de conversion, analyse de chemin, chevauchement de segments, explorateur d’utilisateurs, analyse de cohortes
Cas d’utilisation : acquisition, conversion, comportement des utilisateurs
Secteurs : e-commerce, jeux
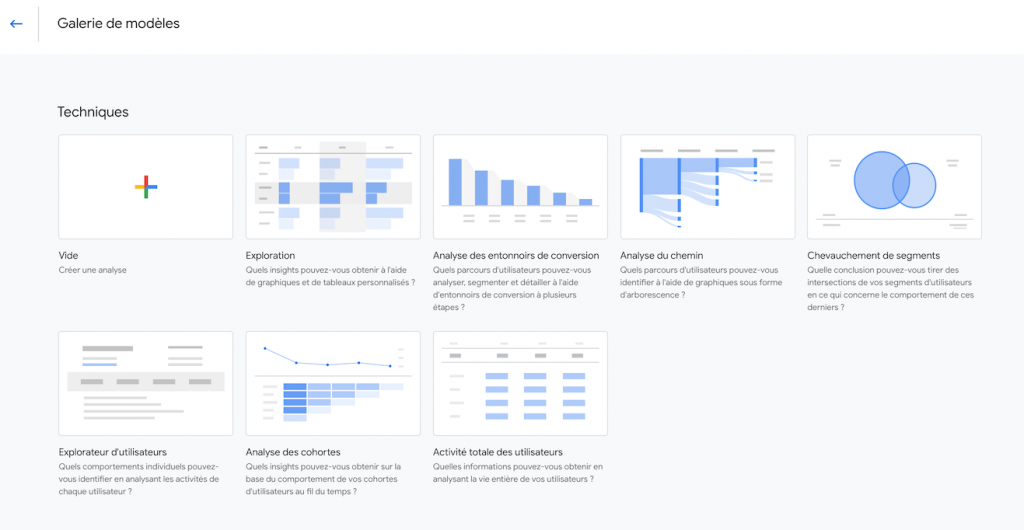
Prenons exemple du site Eficiens. Un clic sur le bouton Insights ouvre un menu latéral avec 6 catégories :
A noter que ces sections sont génériques. En effet, le site Eficiens ne propose pas d’e-commerce. Pour autant, la catégorie est bien présente, avec ses réponses, qui ne seront pas pertinentes dans notre cas.
Et pour chaque catégorie, Google propose des séries de questions.
Par exemple, dans la catégorie « Performance générales », l’IA propose :
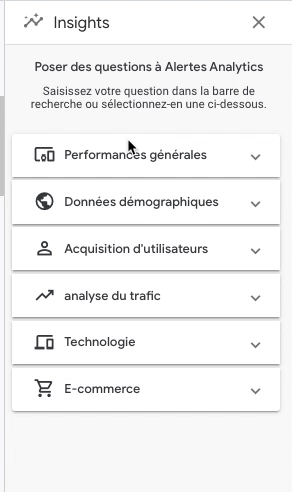
Les Insights ne créent pas de rapport. Ils rendent l’information accessible de manière simple.
Dans Analytics 4, les segments s’appellent plutôt des audiences comparatives. Comme les segments, vous pouvez les utiliser sur n’importe quel écran Analytics. Il suffit d’appuyer sur le bouton « Ajouter une comparaison », et de définir vos critères.
Comme pour les segments, vous pouvez utiliser les audiences pour distinguer
A noter que vous pouvez distinguer les audiences par utilisateur ou par session.
En complément des audiences comparatives, GA4 vous permet de créer des audiences personnalisées, via le menu Configurer > Audiences.
Ici le choix est plus riche. Et notamment vous avez accès aux séquences, qui permettent de définir une audience selon une suite d’actions. Par exemple deux pages visitées à la suite.
Enfin, pour nous accompagner, Google propose des suggestions d’audiences. Au nombre de 6 à la publication de cet article : utilisateurs actifs récents et non-acheteurs, et aussi des modèles d’audiences autour des données démographiques, de la technologie, ou de l’acquisition.
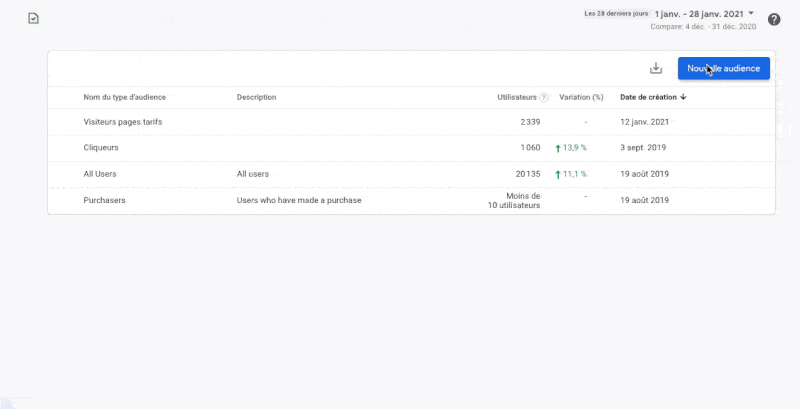
Une fois le modèle choisi, vous n’avez plus qu’à renseigner les champs correspondant à vos attentes. Et voila !
Le nouvel Analytics fait la part belle aux évènements. A tel point qu’il les classifie en 4 catégories :
Ceux dont nous allons parler maintenant rentrent dans les deux premières catégories. En effet, à l’installation, vous pouvez choisir d’intégrer les « mesures améliorées » dans votre flux Analytics. Précisément, ces mesures sont au nombre de 6 et comprennent les pages vues, défilement, clics sortants, recherches sur le site, engagement avec les vidéos et téléchargement des vidéos.
Elles se retrouvent ensuite dans les rapports d’engagement, dans la section « Evènements« .
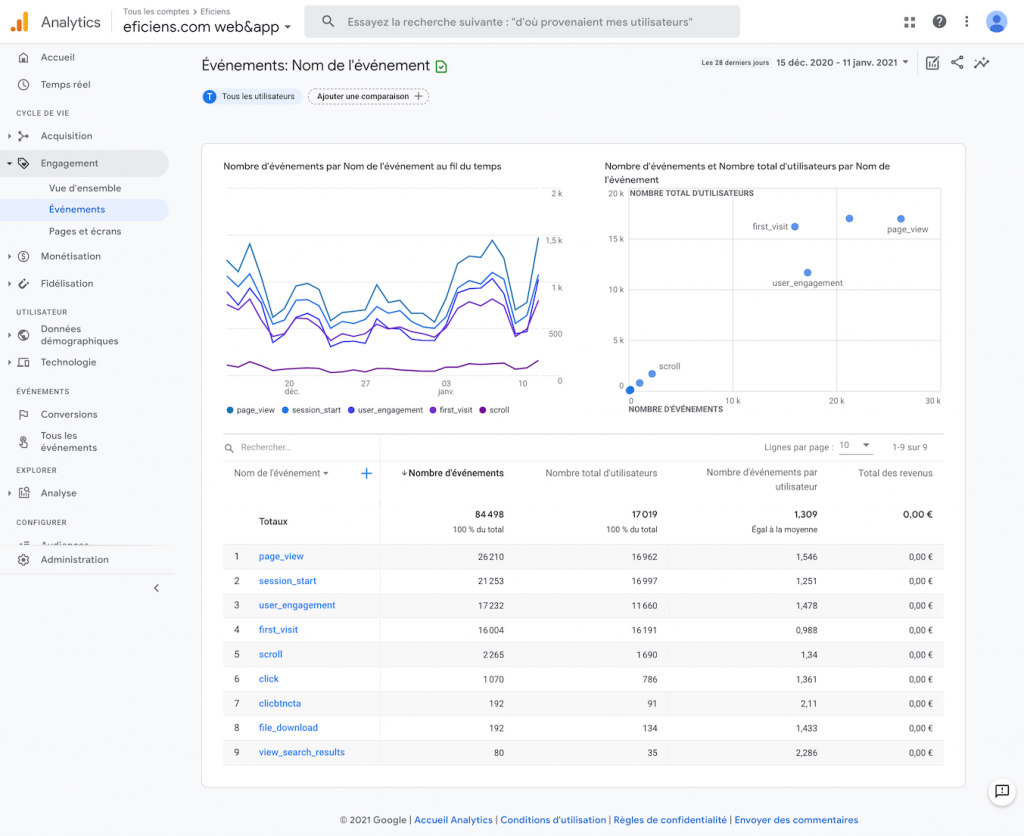
Sur cet écran on retrouve donc dans l’ordre:
Ainsi que d’autres informations sur le démarrage de session et les visiteurs pour lesquels c’est la première visite.
Parmi les données qui nous sont le plus souvent demandées, le taux de rebond figure assez haut dans les informations standard. Tel que défini par Google, le taux de rebond « correspond au nombre de sessions avec consultation d’une seule page divisé par l’ensemble des sessions, ou au pourcentage de l’ensemble des sessions sur votre site au cours desquelles les utilisateurs n’ont accédé qu’à une seule page et n’ont déclenché qu’une seule demande au niveau du serveur Analytics ».
Il sert généralement à mesurer l’intérêt pour le site. Et il varie énormément selon les contenus. En effet, une page d’atterrissage unique aura un taux de rebond très élevé. A l’inverse, un parcours devis sur plusieurs pages aura un taux de rebond très faible – à condition que chaque étape envoie bien une url distincte.
Et alors, dans GA4, je ne retrouve pas le taux de rebond !
C’est normal, il a disparu.
Ou plutôt, Google l’a remplacé par une autre mesure : le taux d’engagement.
Google considère une session avec engagement selon ces 3 critères
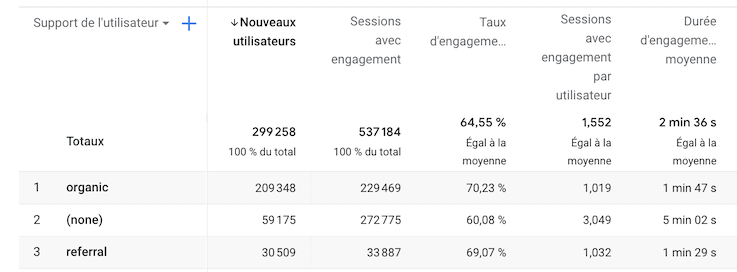
L’intérêt aussi, c’est que ce taux d’engagement est présent sur presque tous les tableaux. Aussi bien dans le tableau des sources (Acquisition > Acquisition d’utilisateurs) que les données démographiques ou la technologie.
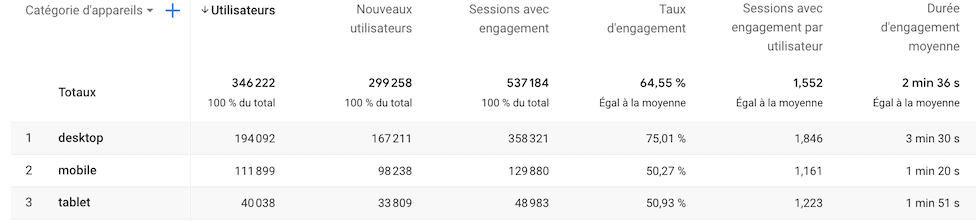
La mauvaise nouvelle, c’est qu’il faut reconstruire notre échelle de valeur. Il faut re-définir ce qu’est un bon taux d’engagement.
En alternative, Logan Mastrianna propose sur le blog Data Driven de changer de métrique ! Et de s’intéresser à la valeur de la page. Plus de détails ici : https://www.datadrivenu.com/google-analytics-4-bounce-rate/
C’est la troisième catégorie d’évènements dans GA4. Et ceux-ci sont regroupés par secteurs.
Google a construit une liste d’évènements « recommandés » très axés autour de certains marchés verticaux. Ainsi vous pouvez ajouter simplement des informations pour le commerce, le voyage et l’hôtellerie, et le gaming.
Plus précisément, on va retrouver pour le commerce tous les attributs de suivi e-commerce de Google Analytics (ajout au panier, paiement, livraison, etc…). Au niveau des voyages et de l’hôtellerie, il s’agit d’informations de promotion et prospection. Enfin pour les jeux, Google ajoute des évènements concernant les niveaux du jeu et les monnaies virtuelles.
Il existe aussi une liste d’évènements recommandés qui ne sont pas spécifiques à un marché. Par exemple l’enregistrement d’un compte et la connexion, ou la recherche.
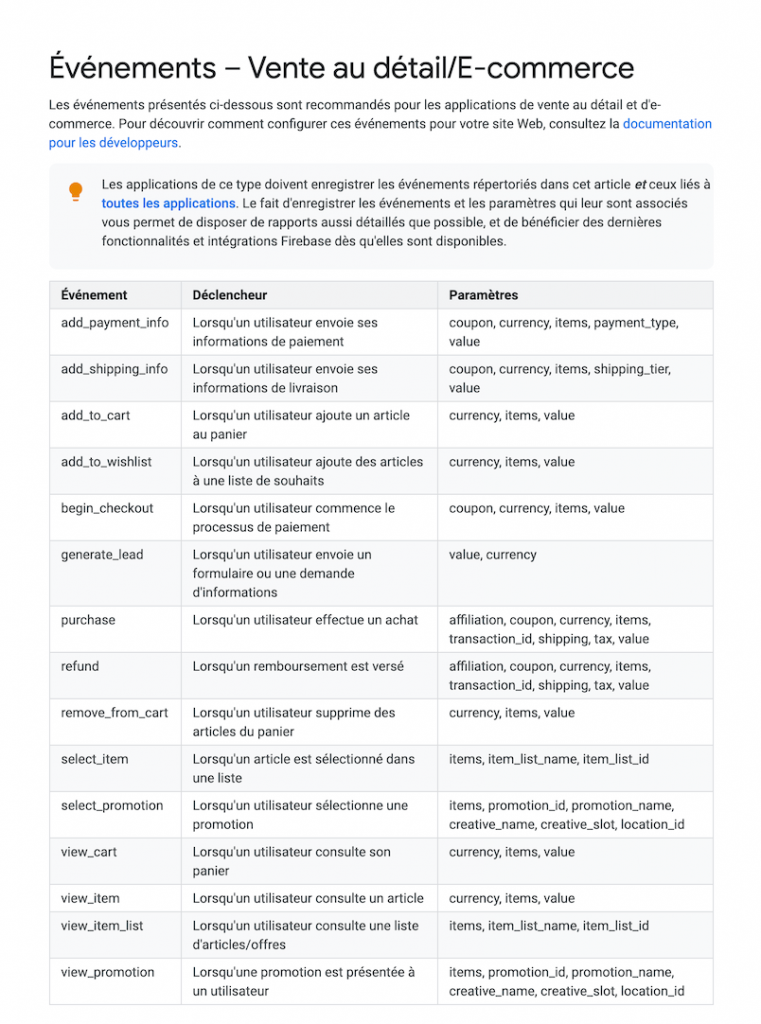
L’intérêt de ces évènements pré-définis, c’est de standardiser l’envoi d’informations depuis votre site internet ou votre application. Ce qui permettra de les retrouver plus facilement dans vos rapports Analytics.
Nous l’avons dit dans la deuxième section, Tag Manager propose deux balises pour GA4. Pour envoyer un évènement, nous allons utiliser la balise « évènement GA4« .
Et comme nous l’avons vu dans le tableau précédent, chaque évènement a son jeu de paramètres. Et il conviendra de les récupérer, via le datalayer GTM. Ensuite vous pourrez les envoyer à Analytics, via les paramètres de l’évènement.
La section d’aide Google Tag Manager a été mise à jour avec une page dédiée à la partie commerce pour GA4 : https://developers.google.com/tag-manager/ecommerce-ga4
Elle explique à la fois les informations à envoyer via le datalayer, et celles à mettre dans la balise GTM.
Voici par exemple les instructions pour un évènement e-commerce lié à l’affichage d’un produit
En clair et en image
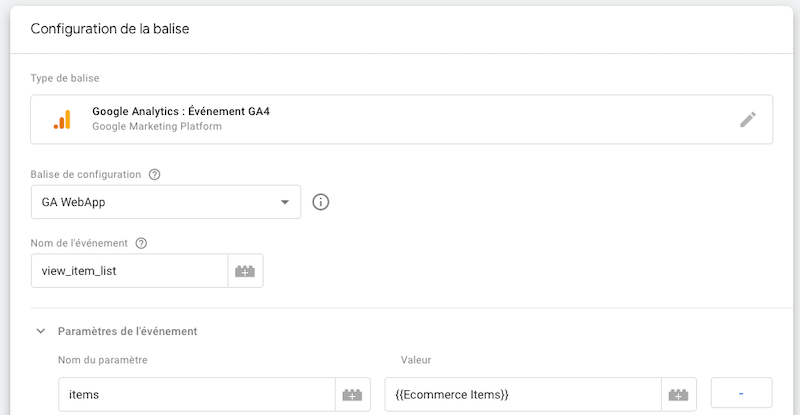
Comme sur Universal Analytics, vous devrez créer tous les évènements correspondant aux actions spécifiques.
Pour cette dernière catégorie d’évènements, Google permet de créer votre propre nomenclature.
Pour créer un évènement personnalisé, rien de plus simple.
Tout d’abord, vous allez dans Analytics, dans la section Evènements > Tous les évènements.
Puis vous cliquez sur le bouton « Gérer les définitions personnalisées »
Par exemple, pour le site Eficiens, nous avons voulu tester la remontée d’informations « à la Universal Analytics », en re-créant les 3 niveaux des trackevents : Catégorie, Action, et Libellé.
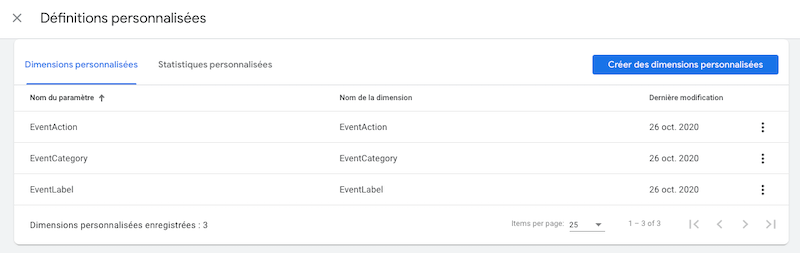
Ensuite, dans Google Tag Manager, nous avons créé une balise « Evènement GA4 » qui reprend ces informations en variable.
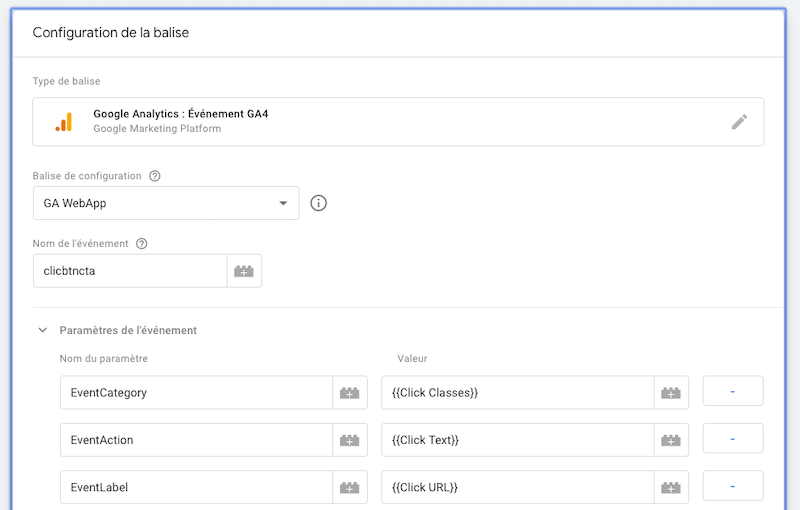
Et le tour est joué ! L’évènement personnalisé « clicbtncta » remonte, avec ses 3 informations Catégorie, Action et Libellé, que nous pouvons interroger via un rapport personnalisé.
Analytics c’est bien. Et pour faire des rapports, on a parfois besoin d’autres outils pour interroger les données. Avec Universal Analytics, nous interrogeons régulièrement nos stats via Google Sheets ou Zapier. Mais qu’en est-il pour Google Analytics 4 ?
Si l’API existe bien (
Il existe bien une solution pour interroger les données GA4 dans Google Sheets, ou Excel. Il suffit de passer par la solution Supermetrics. En effet, celle-ci est à jour depuis décembre 2020, via un « Early Access ». A tester donc !
Zapier parle très bien avec Google Analytics. Nous l’utilisons d’ailleurs pour envoyer des emails hebdomadaires de stats à certains de nos clients. Mais Zapier ne parle qu’avec Universal Analytics.
Au dernier pointage (juin 2021), Zapier ne peut pas toujours interroger le nouveau Google Analytics.
Si les choses trainent un peu côté API et Zapier, les équipes Google ont en revanche été rapides à intégrer GA4 à Data Studio.
C’est très simple. Le connecteur Google Analytics interroge à la fois les données Universal Analytics et Analytics 4. Donc au moment de la création de la source de données, vous sélectionnez simplement la propriété Analytics 4.
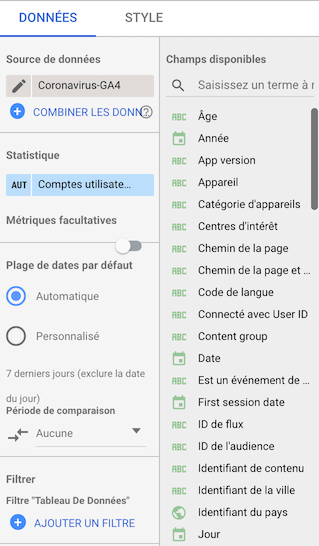
Ensuite, le jeu de données est évidemment différent. Et s’enrichit régulièrement.
Ainsi, le 10 décembre 2020, Google a ajouté l’accès aux dimensions et statistiques personnalisées. Puis ce sont les champs de sources de trafic qui ont été ajoutés le 28 janvier 2021. Indispensables pour nos rapports sur les campagnes publicitaires. Deux mois plus tard, le 25 mars 2021, les équipes Google Data Studio intègrent les dimensions de campagne basées sur les évènements. Le 22 avril, ce sont les dimensions « chemin de la page » qui font leur apparition.
On le voit, Google met le paquet pour que Data Studio soit LA solution de reporting pour GA4.
L’outil de datavisualisation est déjà très puissant, et s’améliore à chaque mise à jour. Et le rythme des mises à jour concernant le nouvel Analytics montre l’engagement de Google dans cet écosystème.
Restons dans l’écosystème Google. Si vous faites de la publicité avec Google Ads, vous aurez rapidement intérêt à relier vos deux comptes afin d’enrichir les données des deux côtés. Et bonne nouvelle, c’est possible dès maintenant !
L’intégration entre les deux services est heureusement déjà disponible. Et la marche à suivre est aussi simple qu’avec Universal Analytics. Il vous suffit d’aller dans l’administration de la propriété Analytics, et de cliquer sur « Association à Google Ads ».
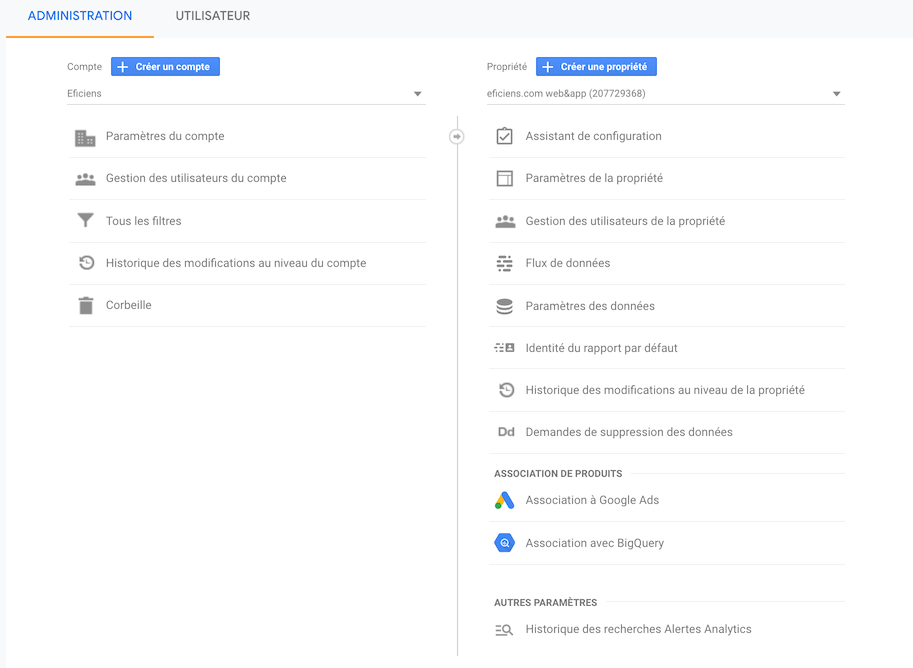
Vous choisissez ensuite le compte Google Ads que vous souhaitez relier.
Attention, vous devez avoir les droits administrateur pour le compte Analytics et le compte Google Ads pour que le lien fonctionne.
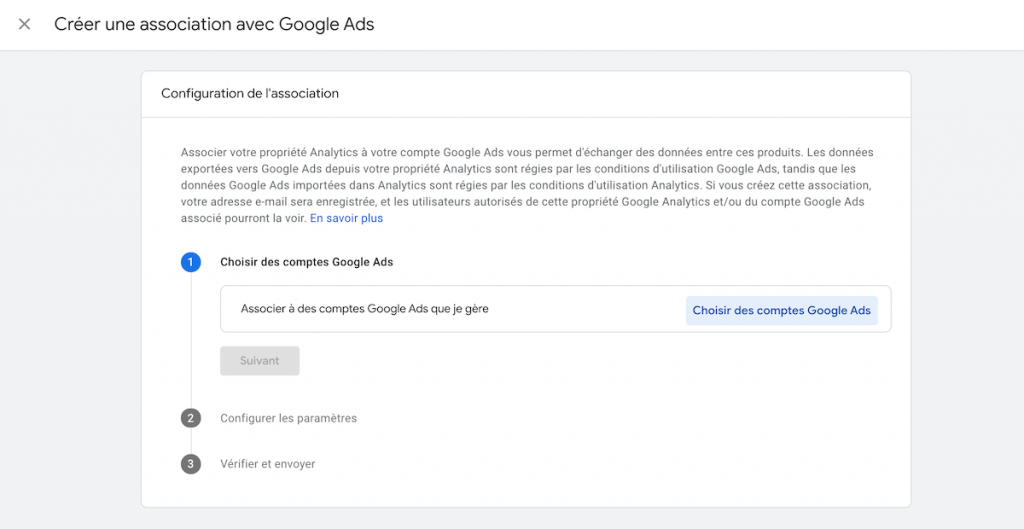
Pour suivre les conversions Analytics dans Google Ads.
Ou bien pour constituer des audiences de reciblage
Ou encore pour ajouter les données impressions et clics dans vos rapports Analytics
Avez-vous installé Google Analytics 4 ?
Si oui, quels changements avez-vous notés ? Sur les données, sur la facilité d’accès aux informations, sur les rapports ?
Si non, comment pouvons-nous vous aider ?